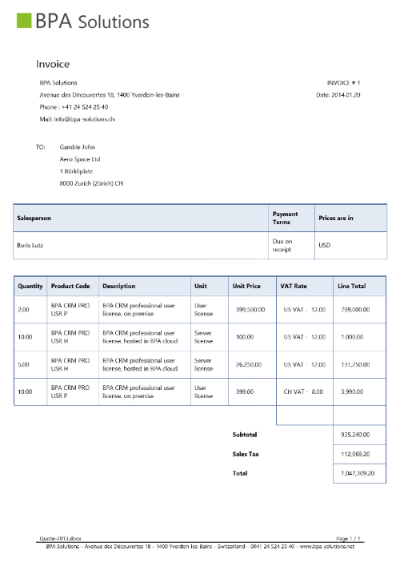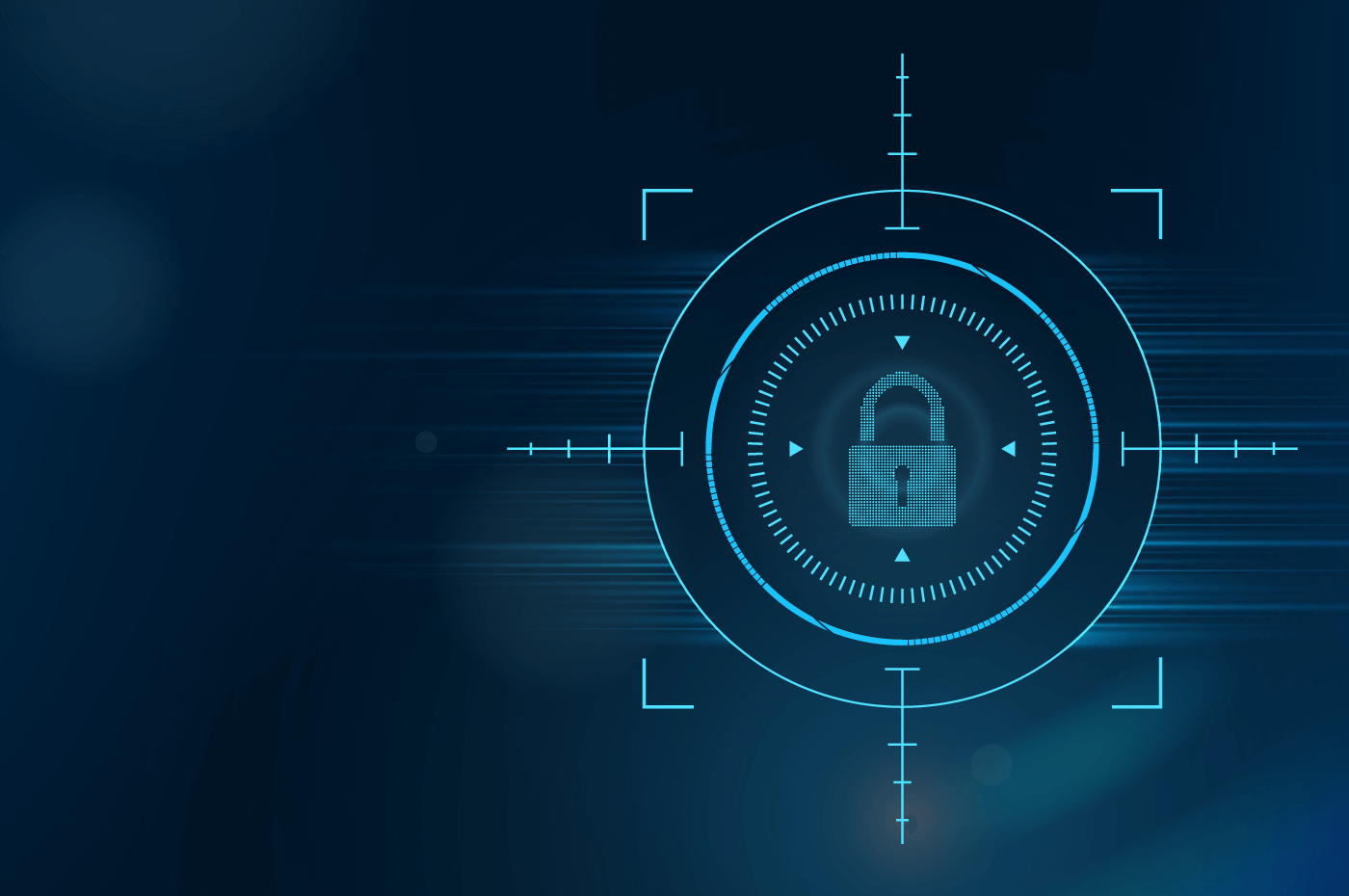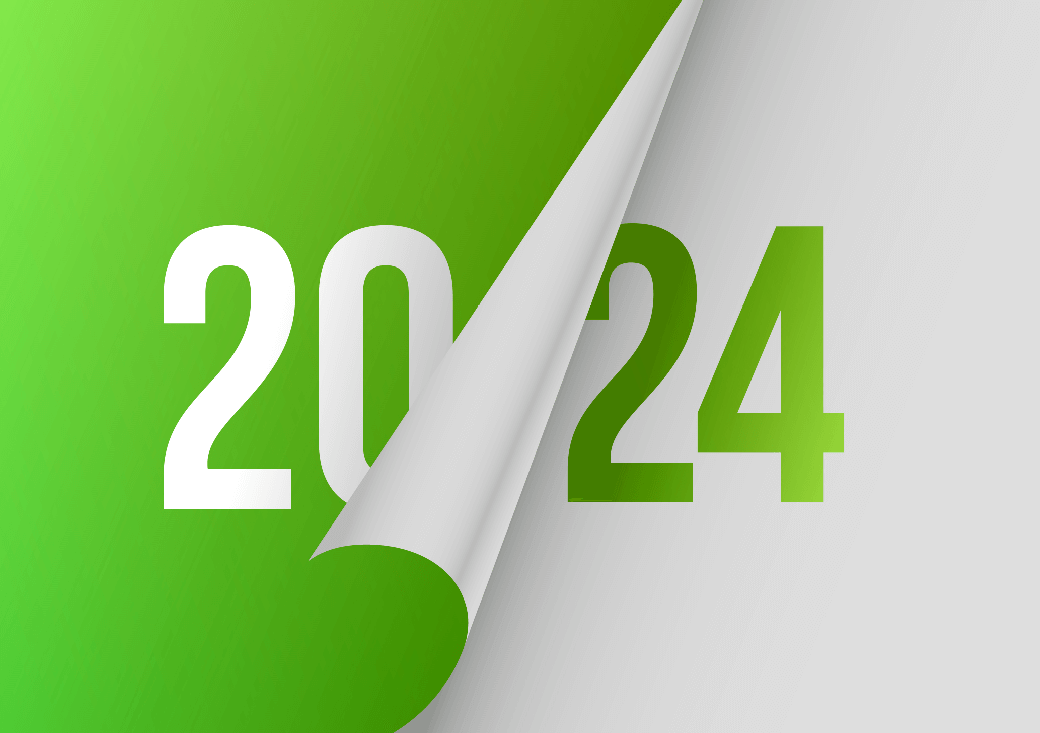Tips from Townsend: Using the BPA Quote Generator
This month I’d like to share with you some of the features and functionality inside of the BPA Quote Generator. The BPA Quote Generator is a tool for creating library of your products and their details and then using that product list to create customer quotes that can be associated to all of your existing CRM data for reporting and metrics. There are many ways to customize the BPA Quote Generator to meet your business needs and processes. I would like to walk you through the process of creating a quote and then viewing the details of that quote inside of its CRM relationships.
The BPA Quote Generator does not come installed with our CRM application template by default. We prefer to let you decide if this bit of functionality is something you’ll use and then create the lists that support the BPA Quote Generator if so. To install the Quote Generator on your site, it’s a simple process of accessing your Site Settings and clicking on the BPA Quote Generator link. A very quick few step process will check to see if the lists already exist and if not prompt you to allow the system to create the necessary lists and columns. Very simple. For any additional information required about the installation of the BPA Quote Generator you can check out the BPA Community site I’ll focus mainly on the features and functionality within the BPA Quote Generator today.
Step 1 – Account and Contact for Relationship
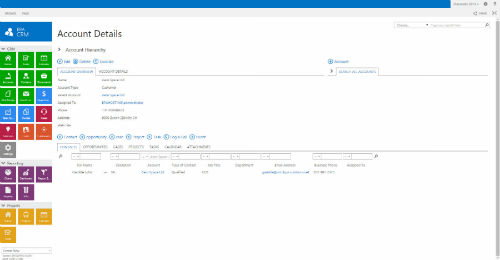
Next we’ll need to ensure that we have an Account and a Contact to associate a quote to. In this example we’ll be using a company called Aero Space Ltd and a contact from that company by the name of John Gamble. As seen in screenshot 1, there currently is not a quotes tab included and we will need to add one so that we can see all related quotes to this account.
Step 2 – Adding Products and Pricing to our Quote System
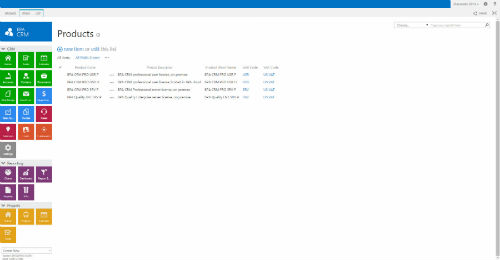
You can create as many columns as you wish to tie in all the meta-data you may currently track in relation to your products. For instance, some companies may sell minerals and need additional columns to track the mineral composition and formulas for those products. Whatever product you’re selling, physical or virtual, you can adjust the BPA Quote Generator to include your specific data.
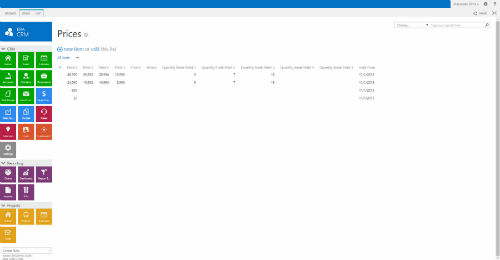
The pricing list provides us with the ability to setup price breakpoints based on quantities ordered. Within the system there are 5 breakpoints you can set for an item. So you’ll specify that Product A has the price of $20 for less than 20 items ordered. But as you buy more, let’s say 50 items, you can then set the price to $18. This allows the system to automate some of your calculations and keep your focus on the bigger picture. Not shown here, but there are also some lists included in the BPA Quote Generator setup to configure VAT tax rates so that you can include those values in your final quote if applicable to your geographic location.
Step 3 – Creating a Quote
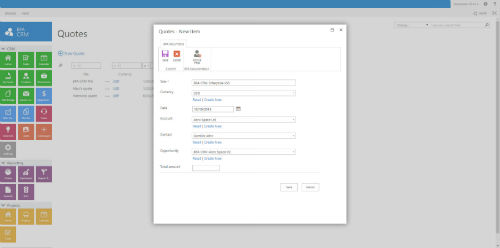
Step 4 – Adding items to a quote
We’ll create a new quote and fill in some of the applicable information that relates to this quote. You’ll notice I’ve given the quote a title to recognize it by, I’ve related it to the Aero Space Ltd company and to John Gamble from that company as well as to an opportunity in the system that we’re tracking. You can standardize
how some of this information looks and acts in your system by writing SharePoint Designer workflows. For instance, the title field is very open to individuals input and you could standardize the format of that by doing a simple workflow to concatenate some data about this quote and overwrite the title field. i.e. Title = [Product Name] [Quantity]
Also, you’ll notice there is a “Total Amount” field that we’ll leave blank for now. By using our BPA Custom Column that comes with the xRM platform, you can calculate all items we’ll be adding to this quote and have this field updated as items are added.
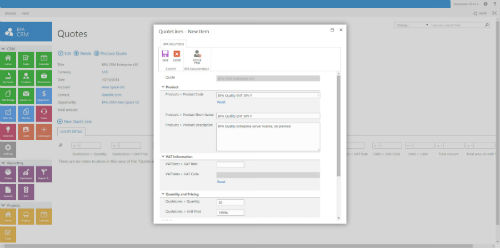
After we’ve added a quote to our system we can now go into the details of that quote and click on the “New Quote Line” button to add products from our site to this quote. In this example I’ve added the BPA Quality ENT SRV product to my quote. When I selected that from the drop down, our form automatically populated the rest of the product description data from our products list. Next I can enter a VAT rate if applicable and then finally the quantity of items this quote is for. Once you enter the quantity of items, the quote system refers back to the pricing list and the break points we setup earlier to determine the price for this product based on quantities. Once we’ve got the information in our new line item form we’ll click “Save”.
Step 5 – Creating a Quote Document